Wacom tablets are not like your tablet computers. They’re graphics or drawing tablets, which are gadgets commonly used in the graphic design industry to allow a person to sketch by hand while recording an image or graphic in digital form. The data is presented on the monitor of a PC or Mac that is connected.
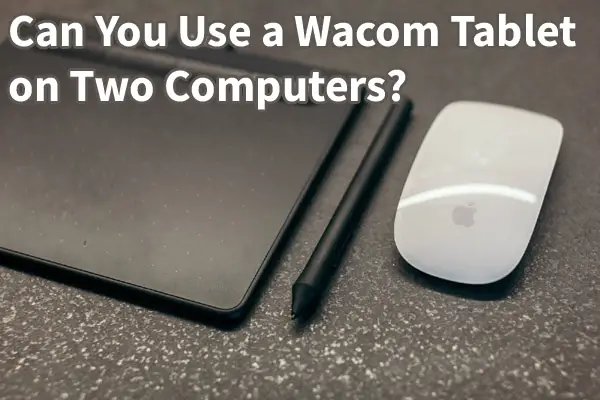
A graphics tablet is a bit of an investment, and hence, may leave you wondering if you can use it on multiple computers. In this article I will talk about using a Wacom tablet on two computers.
In general, a Wacom tablet can be used on two computers, and there are several methods. Wacom tablets can be connected to different computers via the standard Bluetooth or wired USB connection and quickly moved, or a USB peripheral sharing switch can be used to keep the tablet connected to two computers permanently. Read on to learn the steps involved.
Using a Switch to Connect Tablet to Two Computers
Many of us have shared input devices such as keyboards and mice between two computers in order to save desk space and cost. Can this be done with a drawing tablet?
Although if you use a wireless bluetooth connection, you can only pair one computer to your tablet at a time, if you use a wired connection, this is possible in two different ways. You can either pull the usb cable out of one computer and plug into the other, or you can use a switch to use usb peripherals such as a Wacom tablet on 2 computers. You can use a switch such as this one.
Such a switch is very useful as it allows 2 computers to share 1 USB device, such as printer, scanner, mouse, keyboard, card reader, flash drive etc. You are not limited to just a tablet. All you have to do is press a button to switch computers, a great feature if your desk space is limited and you only have one drawing tablet, especially when its a larger one you dont want to move around. You can use one device on two desktops, one desktop and one laptop, etc.
If you plan on doing this, first make sure you install the tablet driver software on both computers and set up the tablet so that the mapping, buttons etc are set up properly on each computer. Then install any drivers the usb switch might need. Finally plug in the drawing tablet into the switch and connect it to both computers.
Follow these steps to install the required driver software.
- Go to the Wacom drivers page. Look for the latest driver that’s compatible with your operating system and click the Download button beside it
- Follow the instructions to finish the installation
Certain devices and operating systems require you to install the DisplayLink driver software too. A blank device display screen after installing the Wacom driver is an indication that you need to download the DisplayLink driver software.
Here’s how you can do that quickly and efficiently:
- Go to DisplayLink downloads
- Click on your operating system
- Select the download icon beside the latest driver that corresponds to your operating system
- Follow the instructions to finish the installation
- A DisplayLink icon will appear in your system tray or menu bar. Click it to adjust brightness, resolution, and other display features.
How To Connect Wacom Tablet to Your PC?
Once you’re through with the lengthy installation process, you may be eager to connect the tablet and actually use it.
Follow these steps to connect your Wacom tablet to your PC.
- Connect your tablet to your computer using the USB cable or Bluetooth feature.
- Download and install the driver.
- Start your computer again (for Windows only, and not required for Mac).
- For pairing the devices, remove your device from the charger (before attempting to pair, make sure your tablet is fully charged.)
- On your PC, go to Bluetooth settings/preferences.
- The LED on your Intuos will begin to blink blue when you press the power button.
- Select “Wacom Intuos” and then “Pair” on your computer.
How to Connect Wacom Tablet to Android
Smartphones are portable devices you just can’t live without. For everyday users, more specifically designers and digital artists, connecting their graphic tablets to small-sized portable devices is a convenient and efficient way to work on the go.
Certain models like the Wacom Intuos are compatible with some Android devices, you simply need to purchase an OTG connector for the device. Similarly, the Wacom One requires a USB-C hub with Type-C that connects to HDMI USB-A. Plug in the USB-C hub to the compatible Android device via the USB-C connection.
Here’s how you can set up a Wacom tablet to work with an Android device.
- Check to see if your Android device is compatible. Several phone brands including Asus, Huawei, Samsung, LG, Nokia, Vivo, and Xiaomi have devices that work well with Wacom tablets.
- Connect your devices via a compatible USB OTG Connector.
- Update your Wacom tablet before connecting to an Android device. To update your firmware, use the Wacom Desktop Centre. You can find it under Wacom tablet in the Start menu for Windows, and in the Applications folder under Wacom tablet for a Mac.
Connecting your Wacom tablet to an Android device is pretty much useless without a stylus. To make the most of digital drawing, and illustrations, go to your Apps > Settings > Language & input > Keyboard setting > Select input method.

Can You Install 2 Tablets on the Same PC?
Yes! Two tablets can be used on the same computer. You can start/stop the Wacom Professional Service (Intuos) and the Wacom Consumer Service by going to Task Manager > services (bamboo). Unless you’re trying to use both drivers at the same time, there won’t be any conflicts.
However, there are a few things to be mindful of while trying to install multiple Wacom tablets on one PC.
- Make sure the drivers you installed from Wacom’s website are compatible with both tablets. If you’re unsure or facing troubles while using either tablet, install ALL the latest drivers to successfully switch between the devices.
- Compatibility conflicts may arise between drivers. To get rid of that, you’ll need to uninstall all current drivers and other software related to the tablet such as “Tablet Web Driver”. Then, restart your PC and re-install the latest drivers as mentioned above.
Can a Wacom Tablet Be Used with a Laptop?
Graphic tablets are preferred by digital artists and photographers due to their ease of use. The efficient technology can be connected to desktops and laptops alike. Most Wacom tablets have a standard USB connection or Bluetooth mode that allows you to connect to the device so that you can get on with drawing.
As discussed previously, before you can utilize the tablet’s many features, you have to install a couple of drivers to get it up and running. Once you’ve installed the special drivers, you can connect and disconnect freely without having to worry about a lengthy setup process the next time around.
Here’s how you can set up your Wacom tablet to work on your laptop or other similar devices:
- Close all running applications to ensure a successful installation that will be accepted across the system.
- Connect your tablet using the USB cable provided to an open port on your laptop or desktop computer.
- Visit Wacom’s Driver downloads page, check the compatibility with your operating system and select the one that’s right for your laptop or PC.
- Install the driver files. The next few steps vary for a Mac or Windows.
For Mac:
If you’re using a Mac, you should be able to see a .dmg driver file, double click it and look for Install Tablet.pkg, and double-click to open. Now follow the on-screen install prompts to complete the installation process.
For Windows:
Simply double-click the downloaded file, select Run and follow the install prompts.
Start a new program and test if the Wacom tablet is working properly.
Here is what Aaron from PHLEARN has to say about setting up and using a Wacom tablet the correct way:
Improving Workflow with Wacom Tablets
In actuality, the Wacom tools are simply there to help us get to the end goal faster, better, and without the use of several technologies. Check out the Wacom collection of tablets if you think your workflow requires a boost. There are several more brands available. So go ahead and play with your Wacom, and don’t forget to try out all of its features and capabilities.
Finally, don’t get discouraged by the steepness of the learning curve. Touch tablets are a new tool, and like with any new tool, you’ll need to spend some time getting to know them and customizing them to your needs. Getting rid of your old mouse can appear to be a daunting operation that takes a lot of practice and patience.
Like any device, your Wacom tablet may give way or stop working. Click the following link to learn how to fix a non working Wacom Tablet.
