If you are working with Unreal Engine on your latest project, there is a high chance that at some point or another, you have experienced a crash at startup. You may be asking yourself “why?”
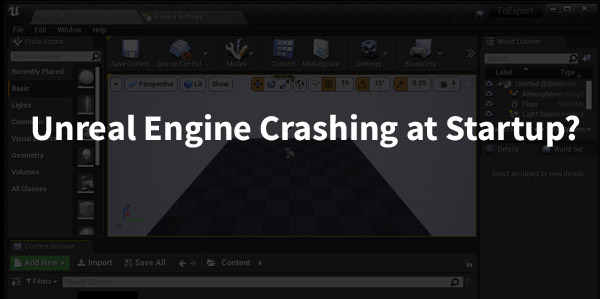
Unreal Engine is famous for its stability and reliability, but it doesn’t mean that crashes don’t happen. There are many reasons why your game engine might crash at startup. This guide will discuss seven possible ways to solve the problem.
Some factors that can cause Unreal Engine to crash at startup are a corrupt project file, outdated drivers, lack of resources, incompatibility with hardware, a corrupt installation, a bad configuration, or an antivirus conflict. Read on to learn more.
What Causes Unreal Engine to Crash at Startup?
Below are seven reasons that can cause your Unreal Engine to Crash at startup. You can test each one to determine what is the culprit.
1) A Corrupt Project File
A corrupt project file is a bad version of your Unreal Engine project, and it can cause the engine to crash. An error may occur when you try to open your game in Unreal Engine if there’s a problem with this project file.
A corrupt project file might be missing data or have broken links, so while working on your project, the file gets bigger every time you save it. That can lead to some issues with your game engine, making it difficult for you to search for specific files.
2) Outdated Drivers
Drivers are software that allows your operating system to communicate with the hardware. Outdated drivers can affect how Unreal Engine works on a particular platform or device.
If you have an out-of-date graphics card driver, it may cause Unreal Engine to crash. That’s because there’s a problem between these two devices, and they don’t understand each other. The same goes for other drivers and devices that you have connected with your PC, such as a mouse or keyboard.
Outdated drivers can lead to various problems in Unreal Engine, but the common ones are crashes when Unreal Engine starts up and low FPS on your computer.
3) Running Out of System Resources
If you are working with Unreal Engine, it’s expected that the game engine will use up some system resources. Unreal Engine will take all of your computer memory and processor power if it needs to because this way, the user interface (UI) will run smoothly without any lags or crashes. When there are not enough of these resources available for Unreal, it will cause the engine to shut down unexpectedly.
4) Unreal Engine Is Not Compatible with Your PC Hardware
It may sound strange, but it’s going to happen if you have an incompatible combination of devices connected. The number of different possible combinations for the hardware out there can be high.
Unreal Engine supports many types of hardware, but it’s not compatible with all of them. If you have some older components on your PC or something new that Unreal Engine simply can’t recognize, there is a big chance for that to be the reason for Unreal Engine crashes when you launch it.
The problem may occur because Unreal Engine doesn’t support the device connected to your PC. It can also happen because Unreal Engine doesn’t have adequate information about the particular device to work with it.
5) A Corrupted Installation
A corrupted installation is when something goes wrong during the installation process of Unreal Engine. If you have some problems with your game engine installation, they will be visible on a black screen at startup. That’s because there won’t be any working UI for Unreal Engine. Mostly, it happens if one or more files are missing or corrupted because you are trying to install Unreal Engine.
Another issue can be that your installation is not valid, which means it’s not up-to-date with the latest version of Unreal Engine. If that is the case, ensure you have downloaded and installed all updates before installing a new game engine on your PC.
6) A Bad Configuration
A bad configuration is when you have made some mistakes with your UE configuration files. There’s a chance that these issues can prevent Unreal Engine from starting up properly on your PC. It’ll lead to the engine crashing at startup because it cannot find the necessary files for running itself.
The most common configuration problem is when you have a bad path to the folder that contains these files. You may have specified wrong paths for settings or project files locations, which can also result in Unreal Engine crashing every time you try to load your project.
7) Unsupported Anti-virus
Many people don’t realize that their antivirus is the reason why they can’t launch Unreal Engine. There are multiple reports of that being true.
It happens because most popular antiviruses have some settings which block or delete Unreal Engine files used in projects. If your antivirus is blocking Unreal Engine, it won’t launch because the game engine doesn’t have access to its files on Windows.
How to Fix a Crashed Unreal Engine?
Fixing your crashed Unreal Engine is not hard as it may seem. There are plenty of reasons why your Unreal Engine can crash, but here is a list of common solutions so you won’t need to do any guesswork.
1) Ensure Your PC Can Run Unreal Engine
If you want to play programs made with Unreal Engine, ensure your PC has enough power for that. You can check the system requirements of Unreal Engine on the official website to find all minimum and recommended hardware specifications in detail. It will help you decide if your device meets these specifications or not.
If you can’t launch Unreal Engine and it crashes, there is a big chance that your PC doesn’t meet the requirements for the game engine.
2) Update UE
Updating your game engine can be one of the first things to do if you have some problems with crashes. Sometimes it’s necessary to check for updates manually on the Unreal Engine website, but in most cases, their installation happens automatically when they become available.
It doesn’t mean that updating will always fix problems with crashed UE. Unreal Engine is constantly updating, so it’s normal for there to be some hiccups along the way. Don’t worry about it much.
3) Delete UE Files
Deleting UE files is one of the popular ways to fix Unreal Engine crashes on PC. Sometimes your game engine installation becomes corrupted, so it’s best to delete all unnecessary files before reinstalling the program. Here are a few steps on how you can do that:
- Go into Uninstall Programs menu and remove everything related to Unreal Engine
- Delete all UE files from C:\Program Files\Epic Games\ or wherever you have installed the program to. Also, don’t forget to delete everything inside the Engine folder.
- Reboot your PC and install Unreal Engine again, but ensure that it’s the latest version of the game engine before doing so because previous versions will cause crashes.
4) Check for Windows Updates
It’s possible that UE is not compatible with some updates installed on your PC. It can happen because Unreal Engine predates the latest version of the Microsoft operating system. There are cases where the game engine doesn’t work correctly after auto-update starts downloading new files to upgrade OS. Here’s how you can fix it:
- Open the Settings menu on your PC
- Find and open the Windows Update section there.
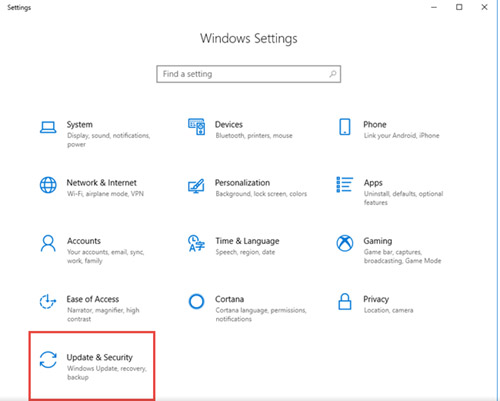
- Click the ‘Check for updates button to run the update process manually. Be patient because it may take some time, depending on how crowded Microsoft servers are at that time. You can also try restarting or shutting down and opening the PC, but don’t rush with it because it may break something and cause UE to crash even more!
- After updates are installed successfully, try running Unreal Engine again. Everything should work like a charm now, but if you still have problems launching this game engine, then move on to the next possible solution from our article!
- Reboot your PC after updating Windows to ensure that UE will work correctly after this process.
5) Install UE locally or on Another Drive
This can be a big problem for many users because you have probably installed Unreal Engine globally if the game engine crashes at startup. It means that all files are getting installed into C:\Program Files\Epic Games\ which isn’t a good option.
The directory becomes full after some time. That is why it is ideal to install UE locally or on another drive. These are the steps:
- Go into your PC Control Panel and open the ‘Programs’ section there
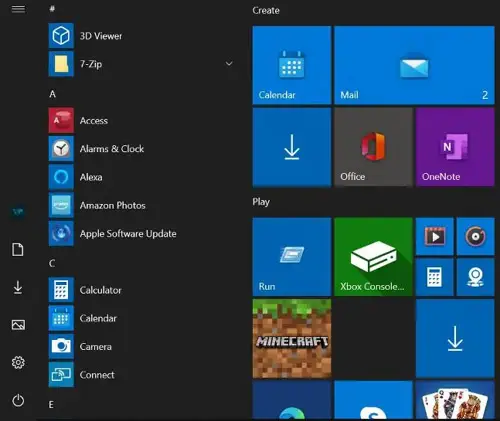
- Find Epic Games Launcher in the list of installed programs, right-click it, and choose the uninstall option instead.
- When complete, go through the installation process again but select local installation instead of the global one. You can also delete the Engine folder from C:\Program Files\Epic Games\ and install it somewhere on your PC.
- Ensure that you have at least 30GB free space because UE takes around 25GB when installed globally without other games or programs. If you don’t have much space, install UE locally or on another drive.
- Reboot your PC after following these steps, and it should work like a charm now, even if Unreal Engine is crashing at startup!
Below is a useful video on Unreal Editor crashing:
There are many solutions to fix Unreal Engine crashes on PC from the above. Some of them require basic computer skills while others need a more advanced approach, but they should work perfectly if you follow our instructions carefully.
Click the following link to learn how to make Unreal Engine less laggy.
Recent Posts
Mastering point cloud to 3d model conversion can feel like translating whispers from another dimension into vivid sculptures. You've got this cloud of data points, a chaotic concert of coordinates...
Let's say you've got a drawing, something you sketched out during a burst of inspiration, and now you're itching to see it leap off the page into three dimensions. Well, that’s exactly what I did...
