Medical imaging files carry a lot of information in them, which usually makes the DICOM file size too large to attach to an email.
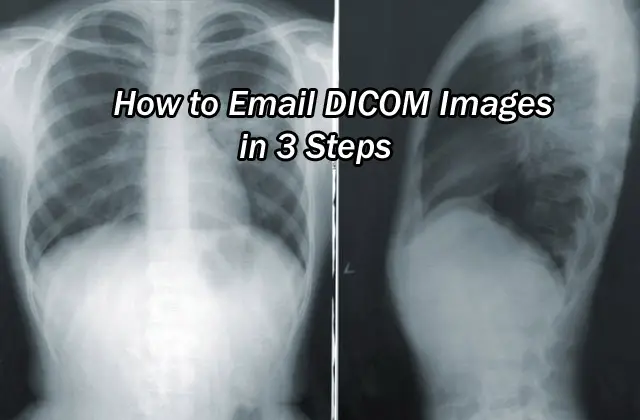
The faster and easier they can be shared, the better though, and there are still ways to share DICOM images electronically.
There are two main ways to share DICOM images electronically. First is a Picture Archiving and Communications System (PACS). Otherwise the image needs to be compressed into a portable format before sending.
- Select which images to email
- Choose level of compression
- Export images and attach to email
The key here is to export the selected images from the DICOM file as portable, universally read image files. Read on for a step-by-step how-to, as well as some additional info on DICOM files.
How Big Are DICOM Images?
Digital imaging and communication in medicine (DICOM) is a set of standards by which medical images are communicated. These standards dictate that the file includes more than just the image. For this reason, DICOM image files are usually ~35 MB or larger.
Most email servers limit attachment file size to 10MB. Some, like Gmail, have a higher limit at 25 MB. Still though, DICOM images pretty much always exceed this email limit.
So, if you’re going to share DICOM imagery via email, it needs to be compressed. Most, if not all, DICOM viewing software will have an export function. This is where the compression magic happens.
Choose the Compression Method
Not all file compression is created equally. Understanding the differences will help you choose the right format for your final use of the image. Chances are, you’re sending this file to someone because they’re going to use it for something. That could be:
- Including it in a publication or presentation
- Uploading it to the web
- Just need to quickly view the image
- Need to view a high level of detail
Something to note about compression before moving on to the different types. And that is the distinction between lossless compression and lossy compression.
Lossless compression algorithms work to reduce the file size without removing any of the file’s data. This is handy when higher resolution is required, but the computer will need more processing time to open or save these files.
Lossy compression reduces the file size by actually removing data. These algorithms work by removing redundant or less noticeable data in order to reduce the size while minimizing the reduction in image quality.
The following options all fall somewhere on the spectrum of lossless to lossy. Here is some detail about each image file.
Compress to JPEG Format
The JPEG (Joint Photographic Experts Group) image format is probably the most common option. It is favorable because it is readable by just about every operating system. In addition to its readability, JPEG files are small and portable, making them great candidates for sending via email.
Typically, when exporting an image from a DICOM viewing software, there is an option to select the level of compression. This gives you an extra knob to turn depending on what the final use will be.
| Compression Level | Pro | Con |
| High (Lossy) | Small, portable file size | Reduced image quality |
| Low (Lossless) | Higher image quality | Larger, less portable file size |
JPEG files are usually best for sharing with people who just need to see the image on their personal computer or device without needing to access a DICOM viewing software.
Compress to PNG Format
The PNG (Portable Network Graphics) format supports lossless compression. So, as we now know, this means PNG images will have higher color and image resolution, but at the expense of larger file size.
Some preferred uses for PNG files include:
- Publications
- Presentations
- Web pages
Another useful feature of the PNG format is the ability to include metadata tags. In addition to the images, a DICOM file includes information about the patient that was imaged. This DICOM header info can be included in a PNG image as well, which makes it a useful feature when sharing images with colleagues or other medical offices that don’t share the same PACS.
Compress to TIFF Format
TIFF (Tagged Image File Format) images files are usually saved without compression or with lossless compression. This means that they will remain on the larger end, but will retain higher levels of image and color quality. Because of their larger file size, TIFF images are usually most suitable for publications.
Compress to GIF Format
GIF (Graphics Interchange Format) is a rather outdated image file format and is largely becoming unpopular in the field of medical imaging. While it is suitable for sharing images on the internet, it’s limited color support makes the PNG a more favorable option. One unique benefit of the GIF format is its ability to save animations.
When exporting a DICOM image for email, it’s important to remember the tradeoffs of lossless vs. lossy compression.
And now that we know how we want to compress, it’s time to determine what to compress.
Select Which Data To Export
Some DICOM files have only one image, but most have many. When taking X-rays, there is usually more than one view imaged. MRIs and CT scans contain an individual image for each layer or “slice” that was scanned.
Most DICOM viewing software will present a study, which is a bundle of individual views taken during an imaging session. It may not be necessary to send all of them, so when exporting the images, be sure to select which ones.
Export The Images
Depending on the DICOM viewing software and its export wizard, there will be slightly different steps to follow. But the two key things to remember before clicking export are:
- Level of compression/file format
- Which images to select
It will likely ask for a folder location to save the exported images, or it might default to the desktop. Either way, ensure you know where the file will be saved so you can later attach it to an email.
Attach To Email And Send
Some DICOM viewing software will have a built-in email feature that automatically attaches the files to an email when they are exported, instead of saving them to your computer. If that is the case, then the email window will pop up with the selected files compressed and attached already.
Check to make sure an email extension feature is installed or included in your DICOM viewing software, this will save a lot of time and hassle.
If not, you’ll have to manually draft up an email, and attach the image files from the directory they were saved to when you exported them.
What About Sending The DICOM File Itself?
The DICOM files themselves, (.dcm format) are large as mentioned. They contain high resolution images, as well as headers with patient information. Uploading these files to the PACS archive at a medical institution is to essentially be sharing them with anyone on the network with access, including other medical facilities.
As cloud storage becomes more accessible, it is making it easier to share full DICOM files electronically, including with patients. Mobile apps like this one are becoming available for quick and effortless image sharing between physicians and patients.
Because DICOM files are so large, it is difficult to send them via traditional email servers. This is where PACS or cloud storage is necessary. In these cases, the file itself is archived in one place, but the viewers are enabled access from a workstation or a mobile app that is capable of reading the .dcm file.
Here is a video that explains the DICOM format in more detail:
Click the following link to read how to interconvert JPEGS and DICOMS.
