You are working on a Maya scene when suddenly… crash. You hurry to see if your scene was saved and at what point, hoping your work has not been lost.
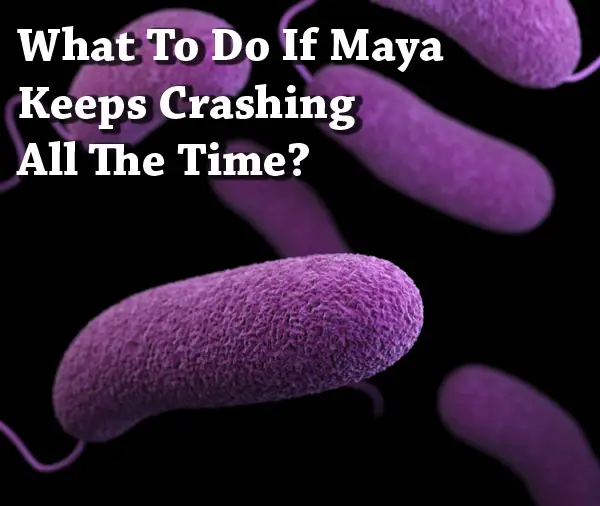
In this article I will go into the reasons your Maya software may be crashing along with solutions to this problem. I’ve had it happen more than once, and figured it would be good to have a resource that covers all possible causes. Lets get into it.
Maya is a complex, memory intensive program that uses your CPUs, GPUs and a whole lot of other software and hardware elements. After all it is a modeling, rendering, simulation, texturing, and animation tool and that comes at a price. This is the reason Maya crashes are both possible, although liked by no one of course, and not always easy to pinpoint the cause of.
Some of the reasons (and it may be a combination of more than one issue) your Maya has crashed are:
- outdated graphics driver
- non-certified graphics card used
- corrupt user preferences
- non-compatible UI renderer
- outdated program version
- issue with peripherals
- amount of memory
- corrupted scene file
- conflict with other software
Outdated graphics driver
A graphics card driver that is old and not updated can cause various issues including crashes. To check if you have an updated driver do the following:
Windows
Open your Control Panel (You can search for it if cant locate it)
Select Hardware and Sound
Select Device Manager
Select Display Adapter
Right click on name of your display adapter and Click Update Driver
You can also go to the website of the company that makes your graphics card ex. Nvidia and download a whole package of drivers along with card specific applications that will install automatically when you run it. This is often the easiest method. Just make sure that the installer replaces the old driver folder and the control panel shows the new driver version is installed.
Mac
Most Mac users do not need to install drivers for graphics cards because they are taken care of with operating system updates.
Non-certified graphics card used
The creators of Maya test and certify hardware for compatibility with the program by running GPU intensive operations on each specific OS. While they say that Maya may work with a non-certified or a partially certified piece of hardware, this is at your own risk and software maintenance programs as well as support programs may not cover it.
Click the following link to check if your graphics card is Maya certified.
You can also check if your system meets the requirements for running your current version of Maya here.
Corrupt user preferences
This can happen after a program crash or after the program has been running for a long time. It will not be fixed until you reset Maya. To do so do the following based on your operating system.
Windows
Find the folder:
C:\Users\<username>\My Documents\Maya\<version>\
Replace USERNAME by your computer name and VERSION by your software version
Find the prefs folder
Rename the prefs folder to something you will recognize like prefsBad or prefsOld
Restart the program
Choose Create Default Preferences if the software gives you the option
Mac
In your finder click the Go menu and click Go to Folder
/Users/<username>/Library/Preferences/Autodesk/Maya/<version>/
where USERNAME is the username for your computer and VERSION is the program version
Click Go
Find your prefs folder
Rename the prefs folder to something you will recognize like prefsBad or prefsOld
Restart the program
Choose Create Default Preferences if the software gives you the option
Linux
Find the directory
~<username>/Maya/<version>/
where USERNAME is the username for your computer and VERSION is the program version
Rename the prefs folder to something you will recognize like prefsBad or prefsOld
Restart the program
Choose Create Default Preferences if the software gives you the option
Non-compatible UI renderer
Your current rendering engine may be incompatible with your current system and hardware. Some renderers have much higher system requirements. To change the internal rendering UI setting:
- Start Maya
- Go to Windows > Settings/Preferences > Preferences > Display >Rendering Engine
- Change to a new rendering engine
- Click Save
- Restart Maya
- Repeat if necessary
Outdated program version
This may be either due to using a very old version of Maya (ex. Maya 7) or not being up to date on your Maya software. To find out exactly what version you have, go to Help > About . Then proceed to look for any available updates:
- Sign in to your Autodesk account
- Select Manage Products and Downloads Page
- Select All Products and Services
- Scroll to Maya
- Select your Maya version and click on Downloads
- Click the Updates and Add ons tab
- Select your version and click Download
Issue with peripherals
Maya users utilize various input and output devices such as pen tablets, hand controllers, 3d mice, multiple monitors, tablets with built in screens, etc. Conflicts within these devices such as I/O errors may cause crashes in Maya. To test a newly installed device do the following:
- Check if latest device drivers are installed, if yes and problem persists
- Unplug device
- Uninstall device drivers
If this eliminates the crashes, contact the device manufacturer for assistance.
Amount of memory
Some Maya projects may simply be too much for your current system hardware. For example, a complex file with Mental Ray may be too much for a computer with 2GB of RAM and a 32 bit operating system. You should really have a 64 bit OS and at least 8 GB of RAM for Maya.
Again, you can consult the system requirements document here. Adding or replacing RAM is relatively easy (how to install RAM), but it may not always be cost effective since the prices of computers are low these days. Replacing your old computer may also be preferred instead of upgrading from a 32 bit to a 64 bit operating system, since you might have issues with incompatibility of 32 bit devices and software.
Corrupted scene file
This section applies if the crashes happen on a particular scene file (for example the latest scene you had open last time you used the program) but not on others. The good news is your software and hardware are up to par, the bad news is you may have lost some data.
What you should know is when saving Maya scenes you can either save them as Maya binary (.mb) or Maya ASCII (.ma). Maya ASCII saves your scene as a text file of commands which you can open in a text editor and edit. You may be able to restore it using scripts. Here is a little information about recovering such files.
A Maya binary file is just numeric values and it is compressed, hence the smaller file size but also no ability to edit. Maya ASCII files can also be opened in older versions of the software which can be helpful. To summarize, Maya binary files have their limitations especially when things go bad.
Conflict with other software
According to Autodesk support, Maya crashes may be caused by other software installed on your computer. This is a little vague. For example, it would make sense that it only applies to software installed AFTER you installed and ran Maya successfully. But as we know with computers, anything is possible, such as a combination of programs/services conflicting.
The windows event viewer is accessed by Start/Administrative Tools/Event Viewer. The viewer will tell you what caused the crash. For example it may just say maya.exe or it may give you an error name such as BEX64. This error means that the issue is in fact a conflict with other software or services.
Here is how to try to solve this issue:
Clean boot your machine (this starts your Windows with minimal drivers and programs)
Disable all unneeded services and programs
If you are able to start Maya now, add programs one by one and see when Maya starts crashing.
How to recover Maya data after a crash?
If you find that your program is crashing, do not interrupt it. It may be able to create a recovery file. If it is successful, the program will ask you if you want to view it when you restart the program, much like with a Microsoft Word document. In addition, the recovered file may be saved in a temporary folder. Depending on your operating system, these are:
Macintosh:
~/Documents/tmp
Windows:
\Users\[user name]\AppData\Local\Temp/[user name]
Linux:
/tmp
The file should look something like this user.20160118.1202.ma where USER is your username and .ma is the file extension.
Make sure you turn on Incremental Save in your options. It may use hard drive space but it can save you a lot of lost time.
Other Maya crash scenarios
Below are some videos which may help you deal with specific Maya crashes.
Here is a video on Maya crashing when using a second monitor:
Here is a video on recovering crashed Maya scenes:
And here is another one:
I hope that this article has helped you diagnose and fix crashing of your Maya software. It may be frustrating, but with a little patience you can get things back up and running and be creating your 3d content.
