Adobe Premiere Pro is one of the most widely used video editing platforms for both amateur and expert editors. This application can turn your unedited footage into amazing video products for social media, films, and television. You can edit the music, add effects, adjust the filters, and output to many formats. The options are unlimited when it comes to producing dynamic videos.
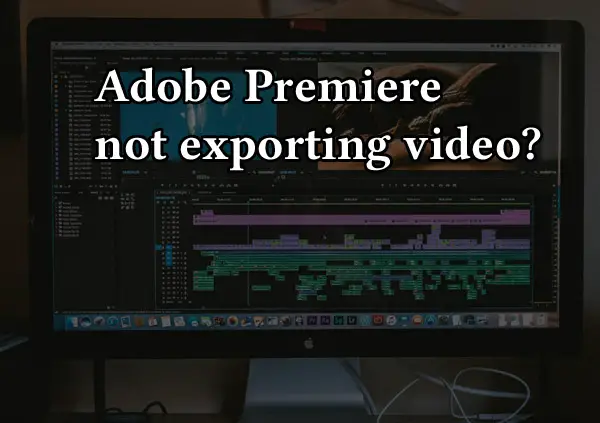
However, sometimes Adobe Premiere Pro can stop exporting videos.
In this article, we will discuss ways to resolve the Adobe Premiere exporting problem, and more. Keep reading.
Given below are some reasons why your Premiere Pro is not exporting video.
- Old versions of Adobe Premiere Pro interfering
- Permission problems
- An issue with the video codec format
- You don’t have the most recent version of Premiere Pro
- There isn’t sufficient storage on your computer
Solutions For Resolving Adobe Premiere Exporting Problem
Use the Adobe cleaner tool
You should try the Adobe cleaner tool if you cannot export your video from Premiere Pro. This essentially removes outdated and damaged versions of Premiere Pro, addressing any underlying problems with the program. This will clean up your Adobe Cloud and delete any old versions of Premiere Pro.
Install the latest version
Your current version is most likely outdated because Adobe continuously upgrades its software. This could be the source of your export issues. Users often forget about this, so you should download the most recent version and check if the bug has been fixed.
Check the folder permissions
Check Adobe Premiere Pro for folder permissions. Here is how to do this.
- Simply locate the folder where the exports are kept, right-click on the folder, and select Properties.
- Open the Security tab and select Edit.
- Now search for your name under the Groups or Usernames options.
- If you don’t see your username there, click Add.
- Now enter your username and click the Check Names button.
- Click Ok.
- Check the Full Control option under Permissions for the username.
- To save your changes, click Ok and Apply.
Restart the PC
It’s worth knowing that simply restarting your computer can solve many problems. So, the first thing you should do if you detect a flaw in Premiere software is to restart your PC. Before proceeding to more complicated procedures, try the simplest first and restart your computer.
Resolve any storage issues
There’s a chance your device’s storage is full, which means you won’t be able to export from Adobe Premiere Pro. Make some more space, and then try again. This problem can also arise if you use an external hard drive, particularly if you get errors such as Disk Full, Invalid Output Drive Error, and I/O Error. Experiment with exporting without and with the external hard disk to determine if you can now export from Premiere Pro.
Close all the other open programs
You should see the pop-up displaying the problem to resolve it. If it indicates you can’t save the file, it could be because another application is using that location. To overcome this problem, close the currently open application. This will immediately resolve the clash problem. Then, simply restart Adobe Premiere and check.
Change the optimization preferences
The problem with virtual memory is one of the reasons Adobe Premiere Pro may fail to export your video. To fix this, you need to change the optimization settings from performance to memory.
To do this,
- Open Adobe Premiere Pro, then choose Edit > Preferences.
- Click Optimize Rendering For > Memory now.
- After that, click Ok to save your changes and exit Premiere Pro.
- Finally, restart the program to see if it works.
Change the video codec format
Changing the video codec format is one possible solution for fixing the Adobe Premiere video format problem. You may simply accomplish this by modifying a few settings. To begin, open the export options and then choose quick time from the format. For the video codec, select Photo and JPEG. After that, try exporting the video again.
Why does Adobe Premiere Pro keep crashing?
Your Premiere Pro will not export videos if it crashes.
All of your projects will be halted if your Adobe Premiere Pro continues crashing.
It’s important to identify the issue and address it as soon as possible.
Below are some of the reasons your Premiere Pro keeps crashing.
- Outdated Windows
- Outdated Graphics driver
- Running resource-hungry applications
- Your PC or computer does not fulfill the minimum requirements
- Using unsupported file fonts and formats
- Corrupted installation of Premiere Pro
- Editing big-size projects
- Use of GPU acceleration
- Malware
Solutions to resolve the problem of Premiere Pro crashing
Check your plugins
Plugins occasionally cause Premiere Pro to crash, although not often while exporting. It’s worth checking because there might be an issue with the plugin preventing your software from running. Disable all plugins, choose your movie, choose “Remove Attributes,” and export.
After the export is finished, you can always add them again, or if there are other plugins available, try one of those instead.
Use supported fonts
Know that not all fonts are compatible with Adobe Premiere Pro. A crash could occur if you utilize fonts that aren’t common. The ideal fonts to use in Premiere Pro for captions are Arial and Lucida Grande.
Clear media cache
Accelerator, preview renderings, peak, and conformed audio files are all stored in the cache in Premiere Pro. The application may crash due to unused or outdated cache files. To achieve maximum performance, it is, therefore, best to remove the cache files.
Update Adobe Premiere Pro
Any program updates should ideally be made before beginning a project because doing so in the middle of one could make everything you’ve done obsolete. This is particularly true for bigger updates. Be sure to update your Creative Cloud and Premiere Pro regularly. And incorporate any changes offered by Adobe into the most recent versions of Premiere Pro.
Close CPU and memory-intensive applications
Large games or programs shouldn’t be used in conjunction with Adobe Premiere Pro. If used, Premiere Pro might not have enough processing power and crash. Before starting Adobe Premiere Pro, you should close any other graphically intensive programs.
Check disk space
Insufficient disk space can also be the reason behind the crashing issue. If you are exporting from and to different drives, be sure you have sufficient disk space on each device. Ensure you have sufficient disk space before exporting because Adobe Premiere Pro uses files and videos that might take up a lot of space.
Update your Graphics Driver
Premiere Pro may crash if your graphics driver has problems because it interacts directly with graphics. Consider upgrading the graphics driver because it can be damaged or corrupted. The manufacturer of your graphics card may determine how to update the graphics driver. Intel, AMD, and NVIDIA are only a few of them. The latest graphics drivers are available for download and installation on their official website.
You can also manually upgrade the graphics driver using the Device Manager program included with Windows.
Run a malware scan
Malware is a harmful application that can do enormous harm to your system. It can be found on the Internet and any external storage system. They seize control of your PC and interfere with its regular activities. So malware may also be a factor in Premiere Pro’s frequent crashes.
Therefore, if you don’t want Adobe Premiere Pro to crash, getting rid of spyware is crucial.
By using a malware scanner or an antivirus program, you may eliminate it quickly.
Reset your preferences
Adobe Premiere Pro could have crashed because of some conflicting modifications you made to the software’s settings.
Here’s how you can reset the preferences
- Activate Adobe Premiere Pro.
- If you are using Windows, hold down the Alt key, and if you are using a Mac, press the Option key.
- You will get a popup asking if you wish to reset the preferences.
- Once you click OK, you’re done.
Ensure your pictures are in the correct format
Does your project contain any pictures? Even though they are not on the timeline, if they are in the incorrect format, Adobe Premiere Pro may crash.
The screen’s pixel density is 72 dpi. Premiere Pro will have trouble processing an image higher than 150 dpi and eventually crash. Ensure that every image you import is 72 dpi.
Your photos’ basic dimensions are crucial. Premiere Pro will give up if the file is too large and you do not have sufficient processing power to handle it. The ideal size is determined by your computer’s specifications. Adhere to the final video’s dimensions, thus if it’s an HD video, ensure the picture is at most 1920 x 1080 pixels.
Variable frame rate
Frame rate is the speed at which successive images are displayed. Variable Frame Rates (VFR) are one of the primary causes of crashes in Premiere. They continuously change during playback. However, the common frame rate for videos is 24 frames per second. Smartphones, TV broadcasts, and motion pictures use this frame rate. The video editing software Adobe Premiere Pro does not support a VFR video.
You can check whether your video is a variable frame rate or not by right-clicking it in the timeline and choosing Properties. You can also choose the video and select File > Get Properties for > Selection. After that, a window will appear indicating whether it is VFR or not. To resolve this problem, you need to use high-end devices to capture the video. Videos taken from low-end devices have trouble maintaining a steady frame rate.
Use After Effects
Applying your effects to a video while using Premiere Pro can cause your computer to run slowly or even crash your Premier Pro. Hence, consider using After Effects in projects requiring intricate text animations, visual effects, and transitions.
Import fewer clips at a time
Importing media itself can sometimes result in crashes. If you experience this, consider importing fewer clips at once. You can also manually drag and drop media into Adobe Premiere Pro if you’re still experiencing issues.
Conclusion
I hope that the above-mentioned tips will help you resolve the problem of your Adobe Premiere Pro not exporting video or crashing. Click the following link to learn what to do if Maya crashes all the time.
If you want to learn more about Adobe Premiere Pro or to purchase the software, click here.
